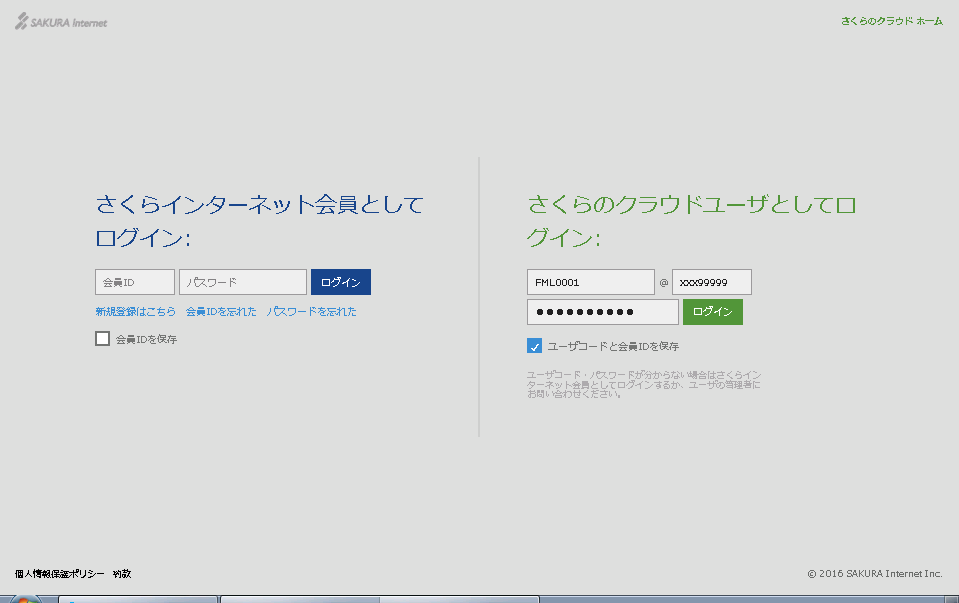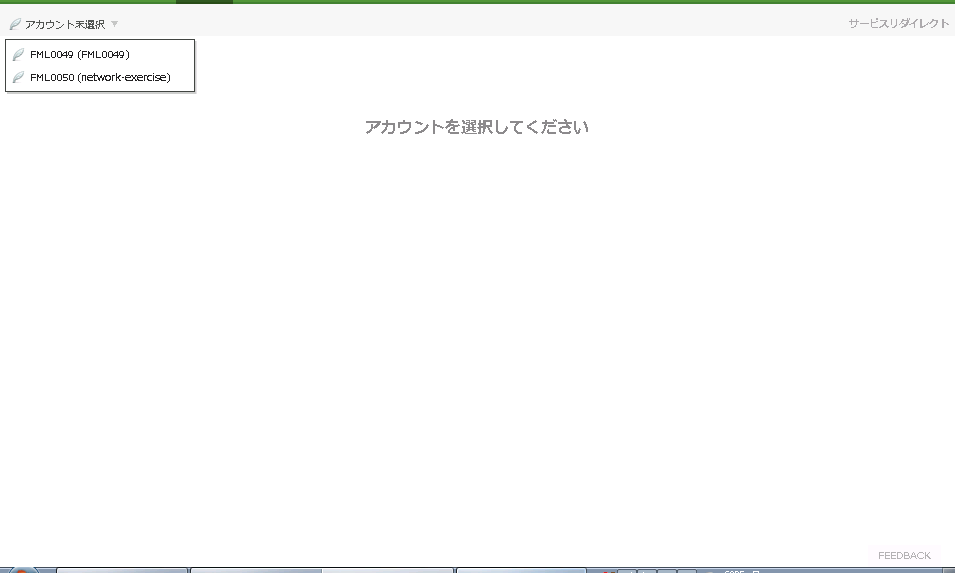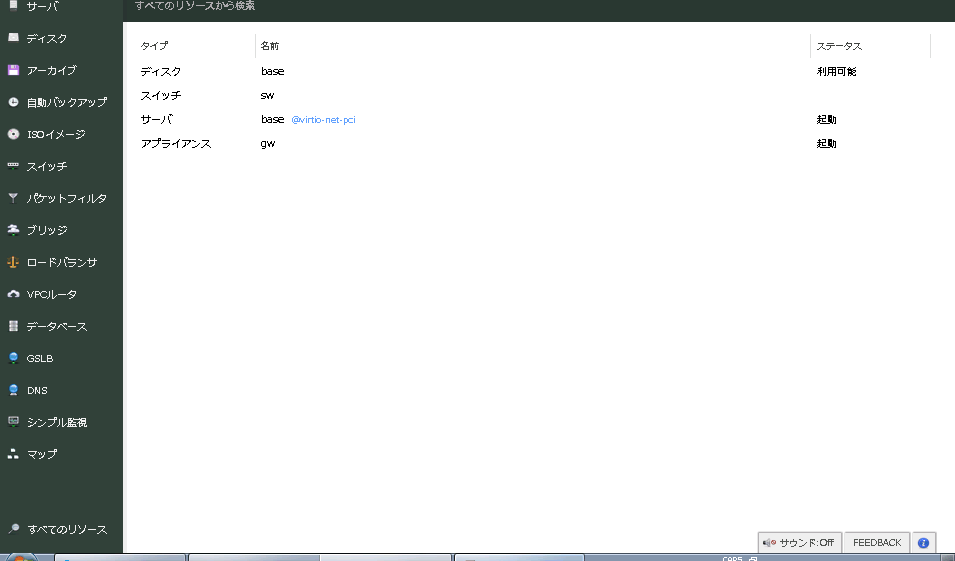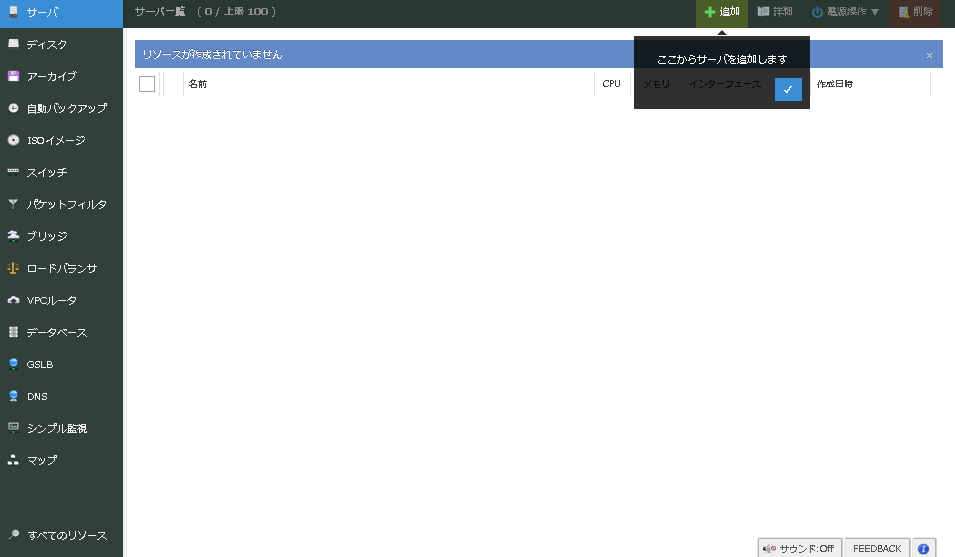【演習】さくらのクラウドで NetBSD をインストール
https://secure.sakura.ad.jp/cloud/ へアクセスしてください。
サーバ詳細画面: 1. サーバプラン
まず、一番上にある「シンプルモード」のチェックをはずしてください。
このようなサーバの詳細設定画面に変わります。 最初の「1. サーバプラン」は、そのままにしてください。 次の項目に進んでください。
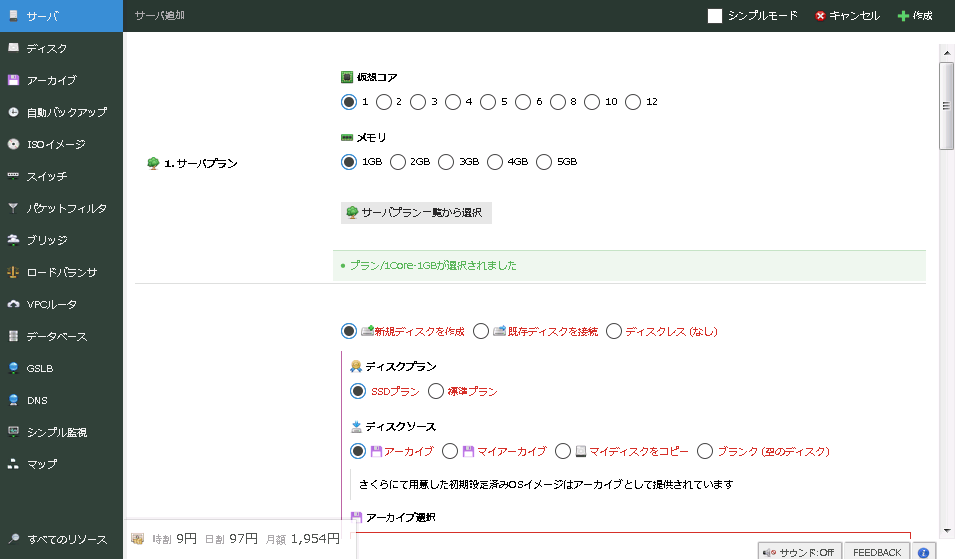
サーバ詳細画面: 2. ディスク
「2. ディスク」にすすみ、 (1)まず、ディスクソースのところを「ブランク(空のディスク)」に変更 (2)次に「ISOイメージを使う」で NetBSD 7.0.1 を選択、 してください。
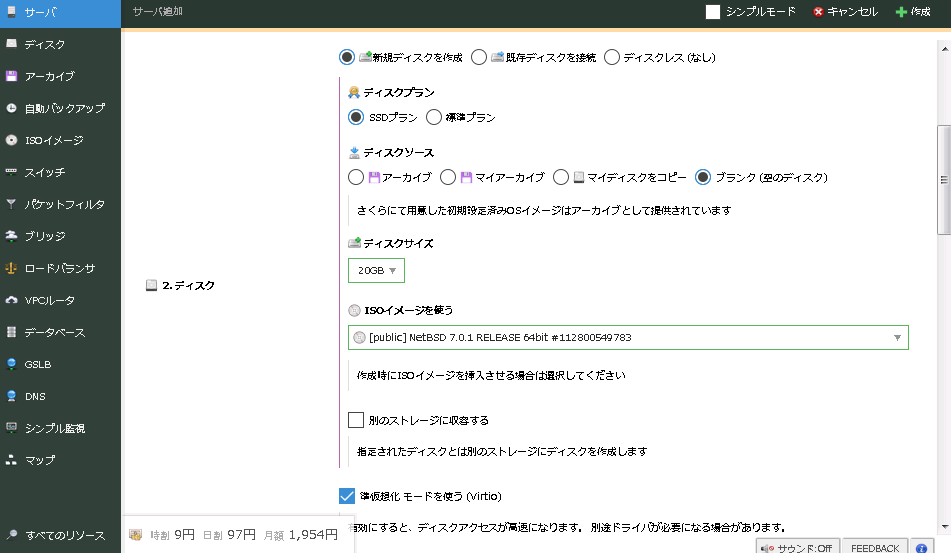
サーバ詳細画面: 3. NIC と 6. 名前
「3. NIC」に進んでください。 (1) まず、先頭の三択を「スイッチに接続」に変更してください。 (2) その下の選択肢で sw をえらんでください。 (3) その下の名前(サーバにつける名前)欄に自分の学籍番号(例:b29292929)、 を入力してください。
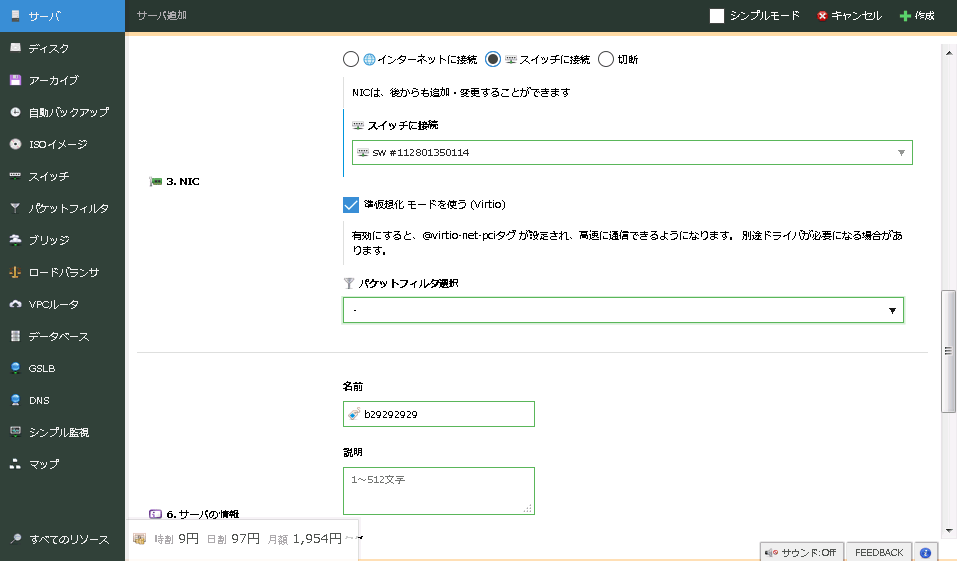
サーバを作成
右下の「作成」をクリックしてください。 次画面のような「操作確認」ウインドウが出てくるので、 作成をクリックしてください。
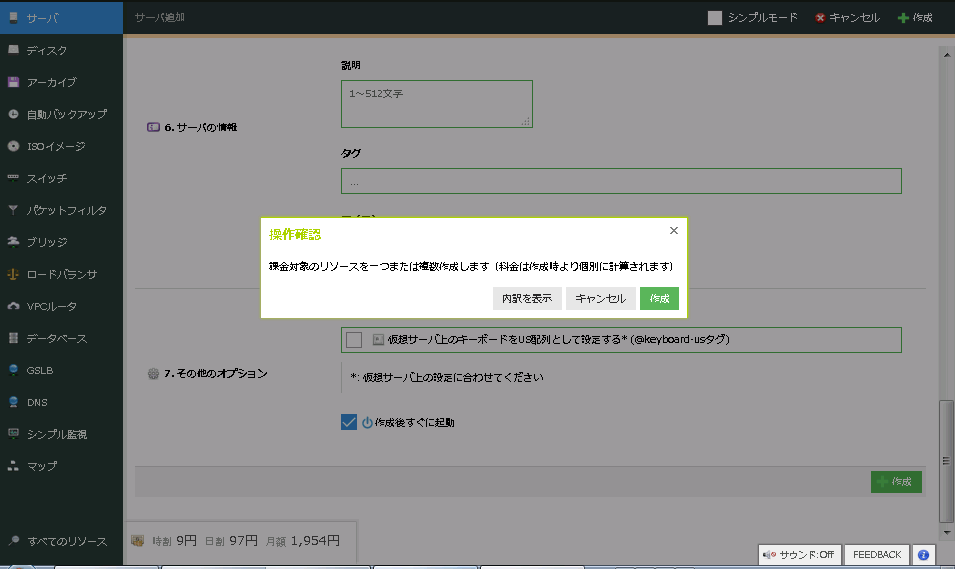
サーバを作成している様子が表示されます。
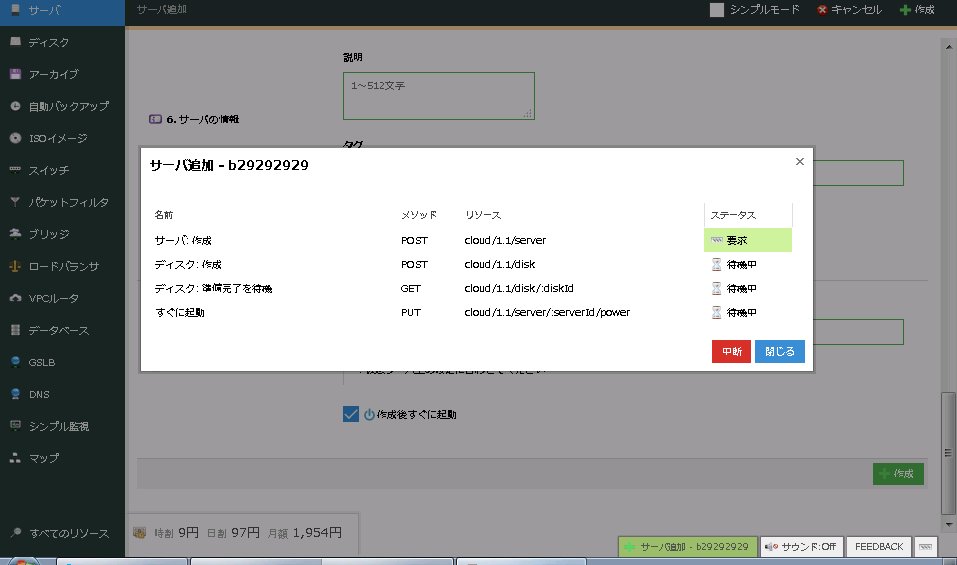
ステータスがすべて成功なら、無事にサーバが作成されました。 「閉じる」をクリック。
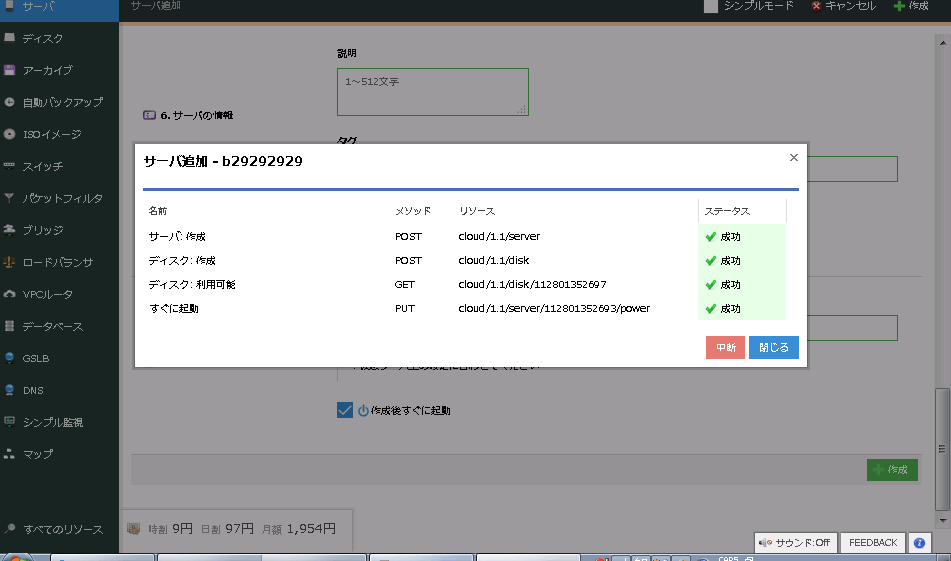
サーバのコンソールをとる
パネル左上のサーバをクリックすると、 作成されたサーバが見えます。 この一覧には全員のサーバが見えています。 自分のサーバ(学籍番号)行の一番右を右クリックすると、 「コンソール」というメニューがあるので、そこをクリック。
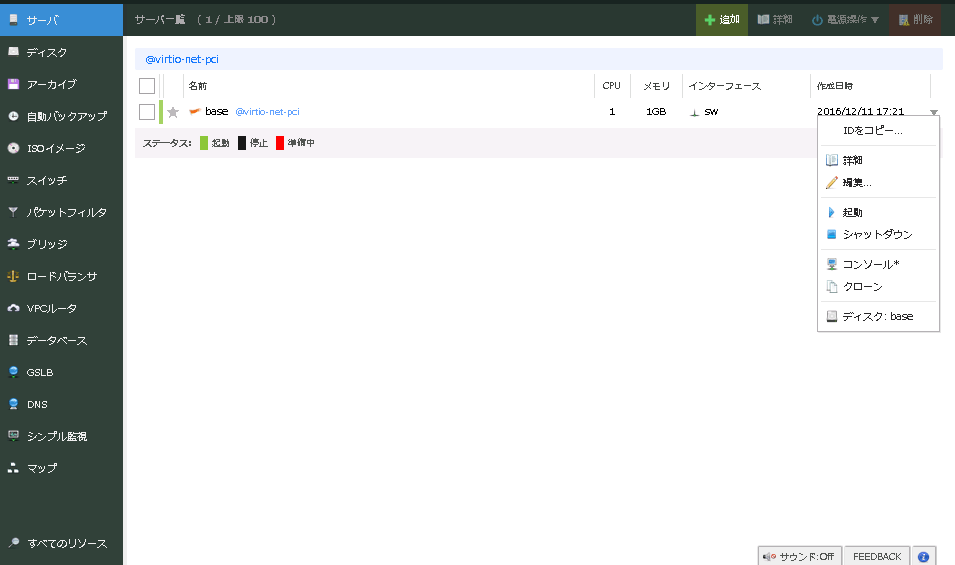
以下、 NetBSD インストールマニュアル を参照してください。 【こちらへすすめ!】