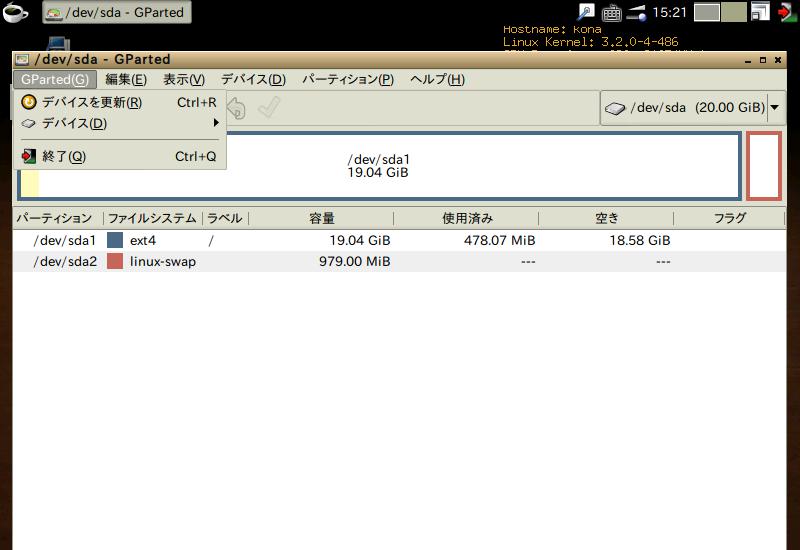パーティッションを切る by GParted (GNOME Partition Editor)
GParted というプログラムで、 ディスクのパーティッションを切ります(DISKの区画を分割することです)。
以下は、20 GB のハードディスクを、 19.5 GB の OS インストール領域と 約 1 GB のスワップ(ディスク最後の約 1 GB)に切る例です。
| Caution |
使われているキャプチャ画面は konalinux のインストーラから起動された GParted の画面です。 だから背景は konalinux ですけれど、 GParted 自体は OS と無関係なので、どの OS でも同様の操作になります。 |
GParted が起動してくると、このような画面です。 この例では 20 GB のハードディスク(/dev/sda)が「未割り当て」 つまり使用目的が未指定の状態になっています。 「未割り当て」領域の上にマウスを持っていき、右クリック。
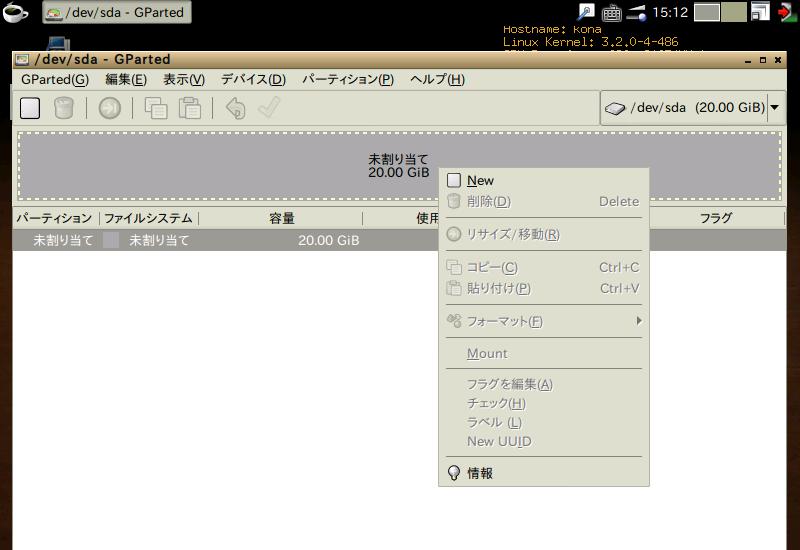
「新規パーティションの作成」画面が出てきます。 どこから、どれくらいのサイズの領域を、何に使うか?を指定する画面です。
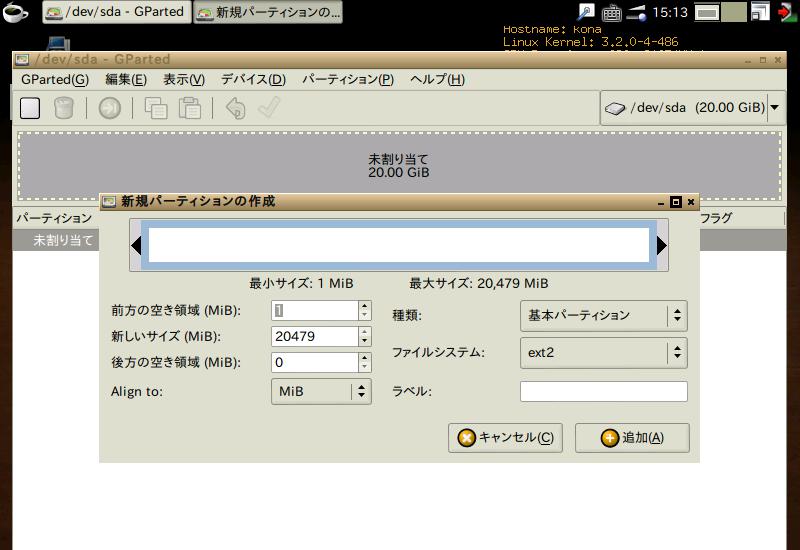
前方の空き領域 1 そのまま 新しいサイズ 19500 MB指定なので 19500 が 19.5 GB 後方の空き領域 自動計算なので、さわらなくてよいです 種類 基本パーティション ファイルシステム ext4 linux なので最近は ext4 ラベル / ルート( / )
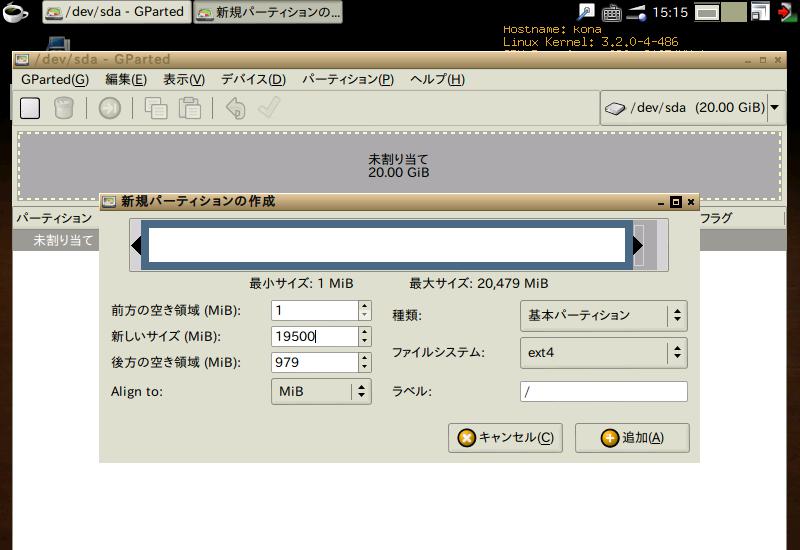
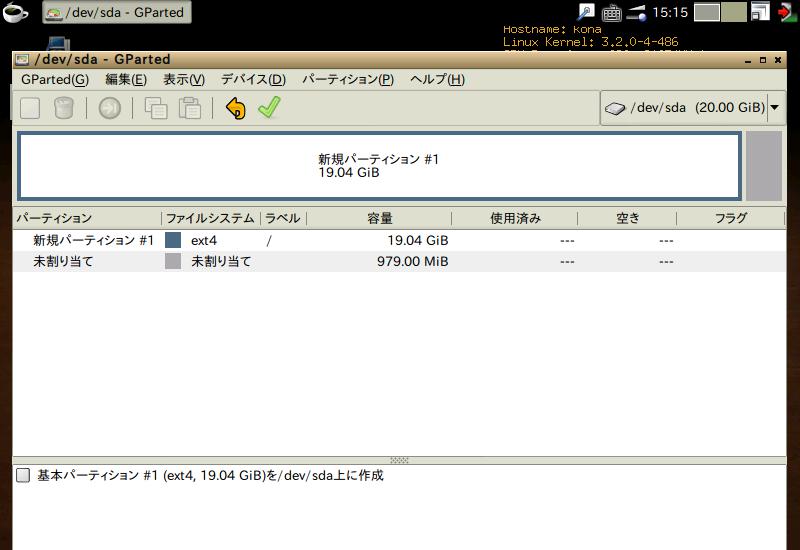
次は、ディスクのうしろ側(画面の右側)をスワップに設定しましょう。
真中のパーティション一覧の「未割り当て」のところを右クリック。
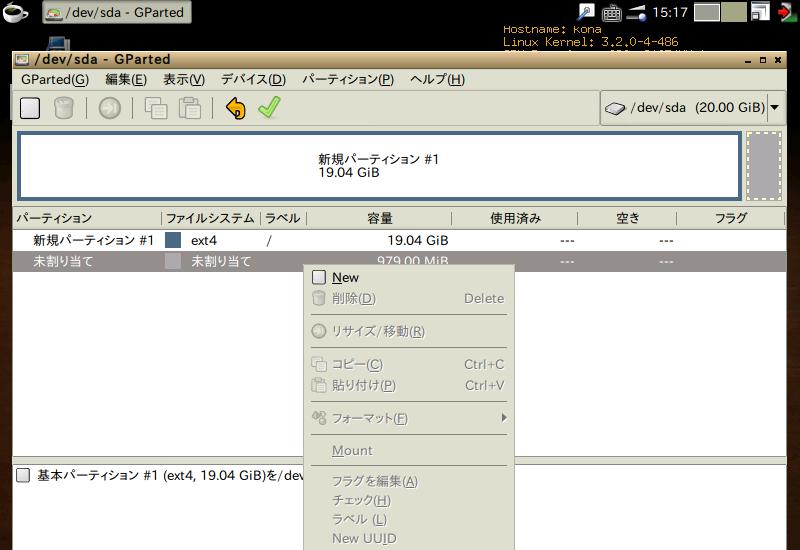
前方の空き領域 0 そのまま 新しいサイズ 979 そのまま(残り全部) 後方の空き領域 0 自動計算なので、さわらなくてよいです 種類 基本パーティション ファイルシステム linux-swap ラベル なし
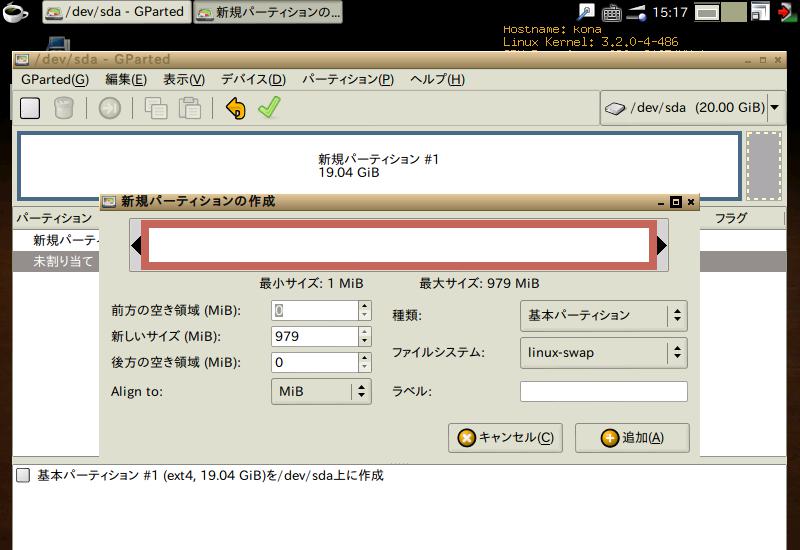
20 GB のハードディスクを、 19.5 GB の OS インストール領域と 約 1 GB のスワップ(ディスク最後の約 1 GB)に切った状態です。 もういちど見直しましょう。
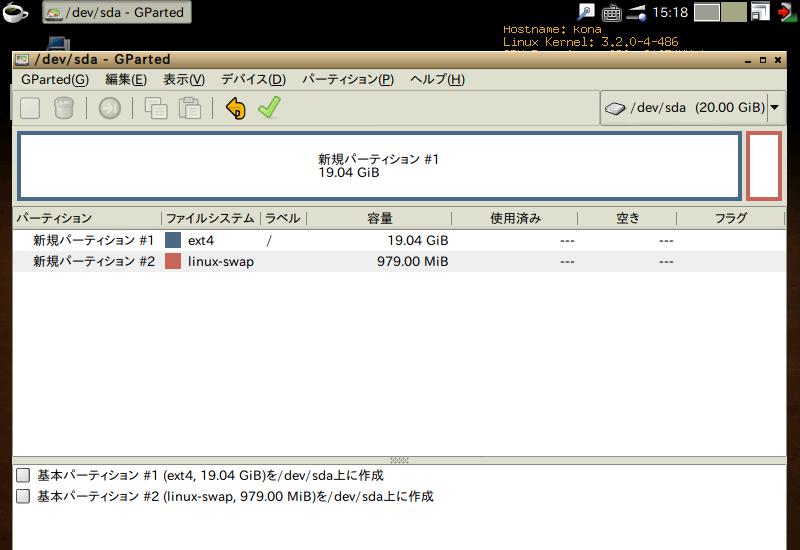
見直して大丈夫でしたか? では、実際にハードディスクに書き込みます。
一番上のパネルの「編集」をクリックし、 「保留中の全ての操作を適用する(A)」をクリック。
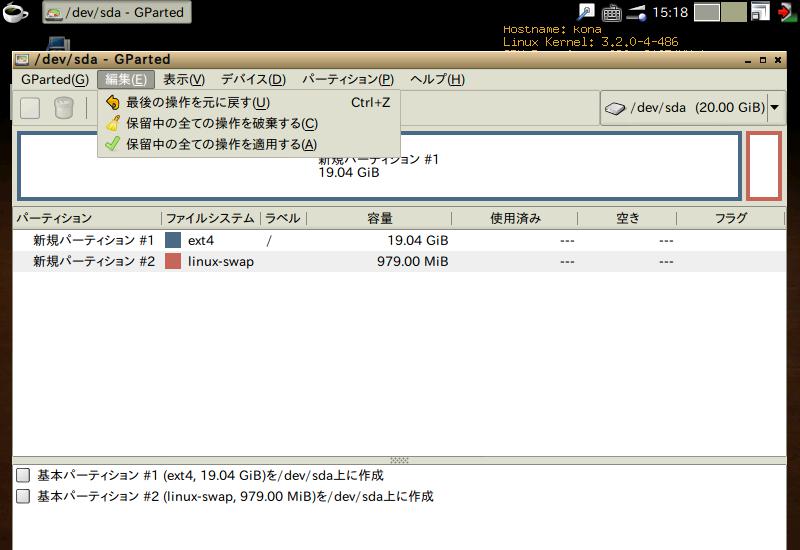
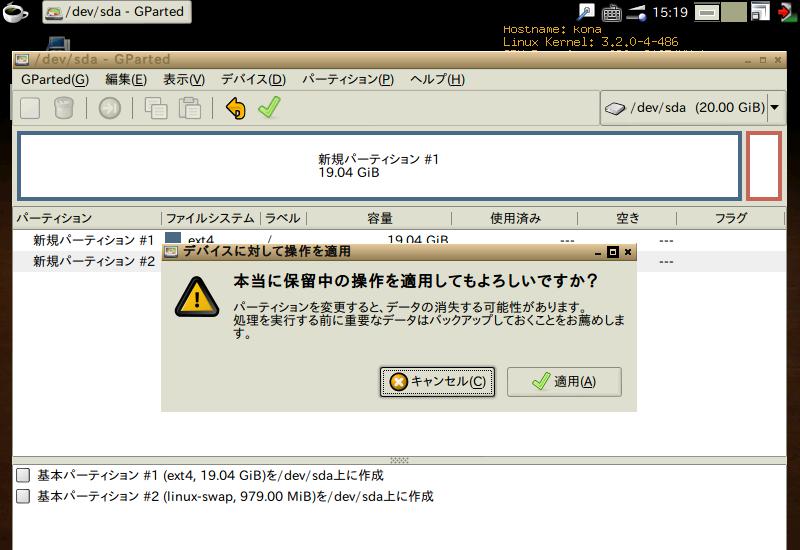
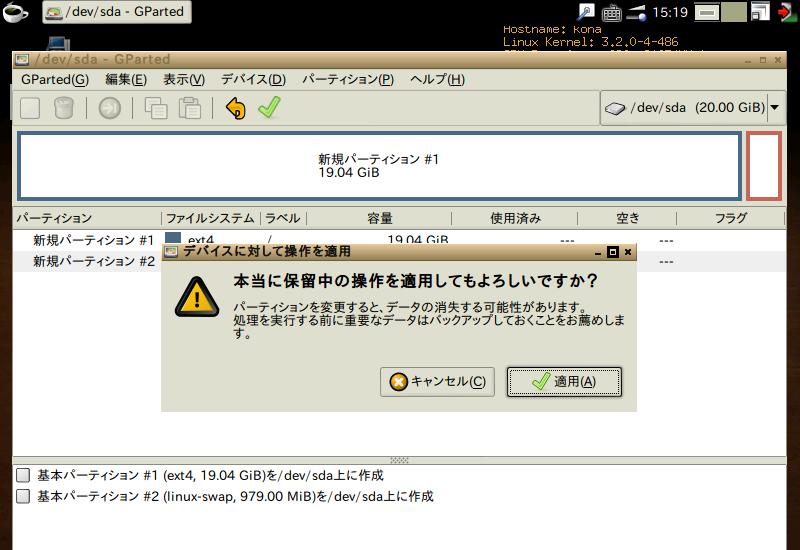
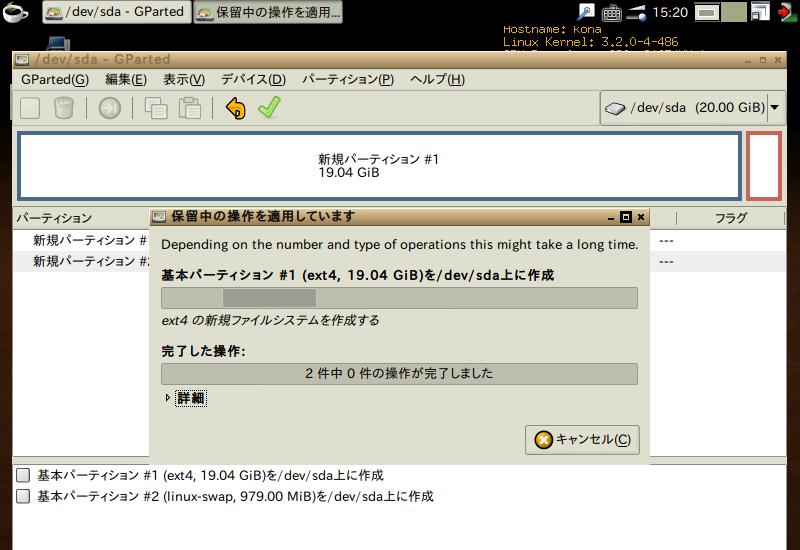
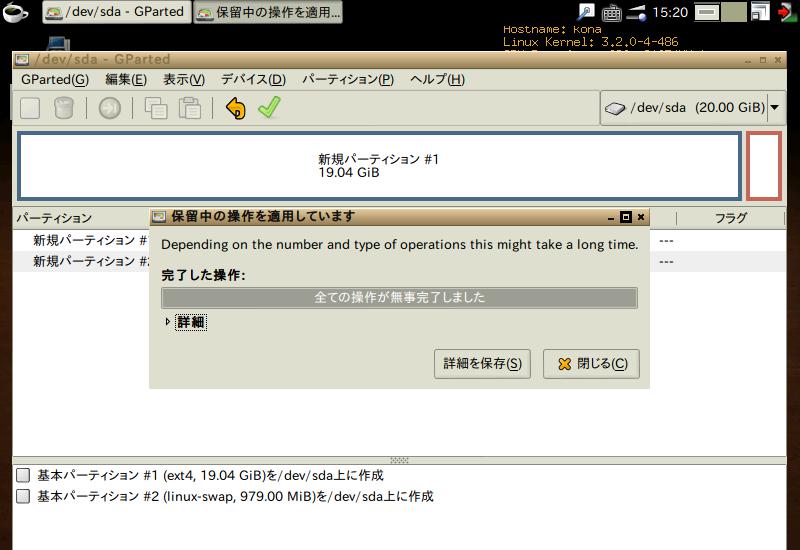
パネルの「GParted」から「終了(Q)」をクリックし、GParted を終えます。